
AppleのAir Podsを購入してから 快適なワイヤレス生活をおくっている管理人です。
特にAir Pods本体をダブルタップするとミュージックの停止、再生ができることは 非常にスマートなうえに、煩わしかったコードの絡みつきからも解放されて 今では手放せないワイヤレスヘッドフォンになりました。
-

-
【レビュー】Apple「AirPods」が届きましたよ!
先日ヨドバシ.comで 在庫ありとなっており 保有していたヨドバシポイントの後押しもあって念願の Appleのワイヤレスイヤフォン AirPodsを注文しちゃいまして 先週の土曜日に、早速届いたので ...
続きを見る
そんな 快適な Air Podsですが「 iOS 10」までは 右のみのAirPodsに Siriもしくは、停止、再生のみのコントロールしかできなったことが、「iOS 11」になってからは、左右のAir Podsに別々の機能が設定できるようになりました。
スポンサーリンク
iOS 11 Air Pods タップコントロールの設定方法

Air Podsで、左右のイヤフォンに機能を割り当てる為には、iOSを「iOS 11」以上にアップデートしなければなりません。
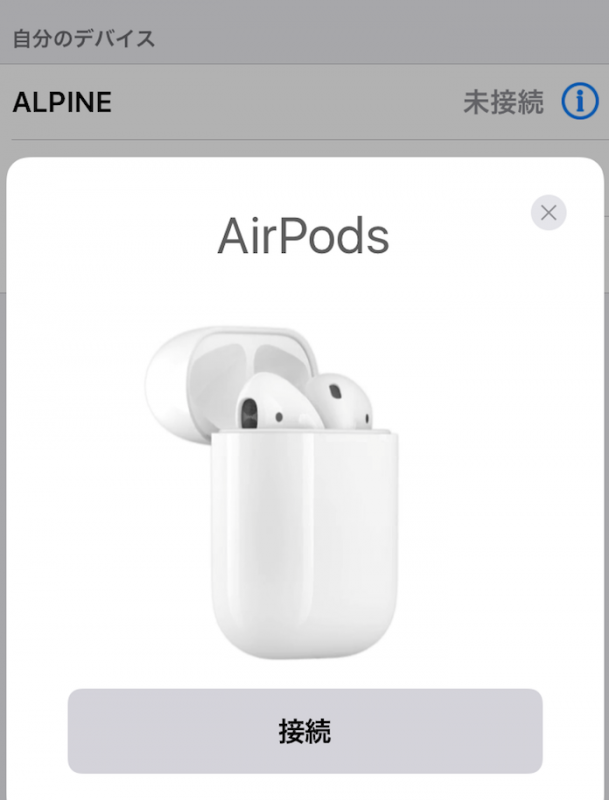
iOS 11へのアップデートをすませた後、まずは「iPhone」と「Air Pods」のベアリングを行います。
先にベアリングをしておかないと、設定画面が現れないので注意が必要です。
Air Podsは フタを開けるだけでベアリングされるので ほんとに便利ですね!
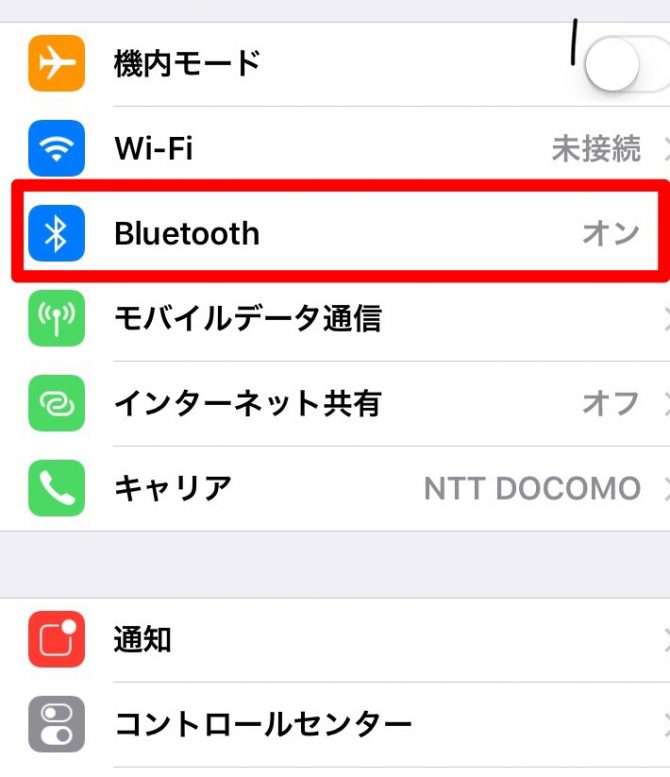
Air Podsとのベアリングが完了したのち、ホーム画面から「設定」アイコンをタップ。
そしてAir Podsの接続方法である「Bluetooth」をタップします。
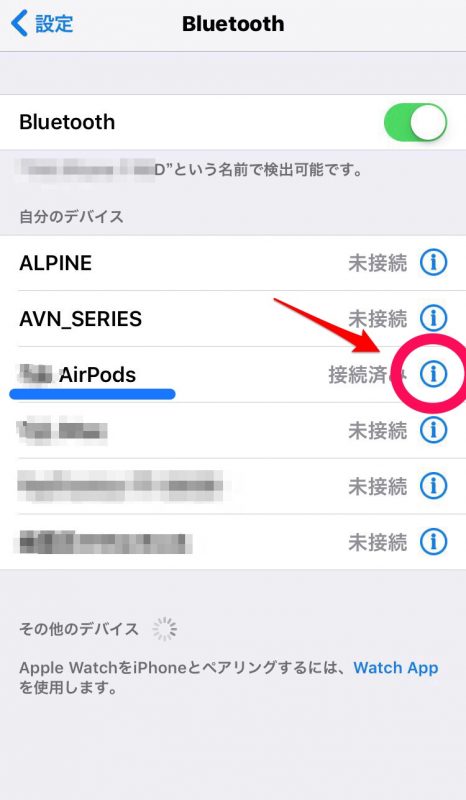
接続している Bluetoothのデバイス一覧から自分のAir Podsが接続表示されている事を確認し、一番右にある「 i 」のボタン(赤丸のところ)をタップしましょう。
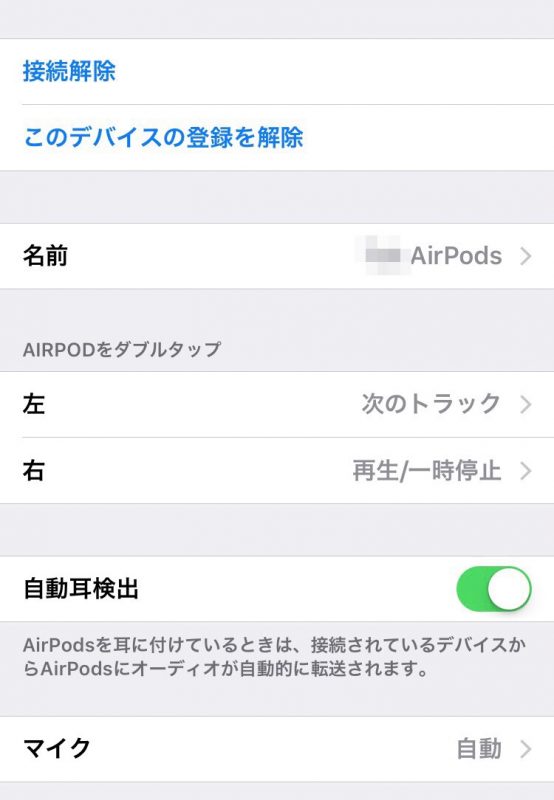
この設定画面で Air Podsの全ての設定ができるようになります。
Air Podsの名前の変更も可能です。
そして「名前」の下にある 「AIRPODをダブルタップ」という項目で,、左右イヤフォンへのダブルタップの機能を割り当てる事ができるようになります。
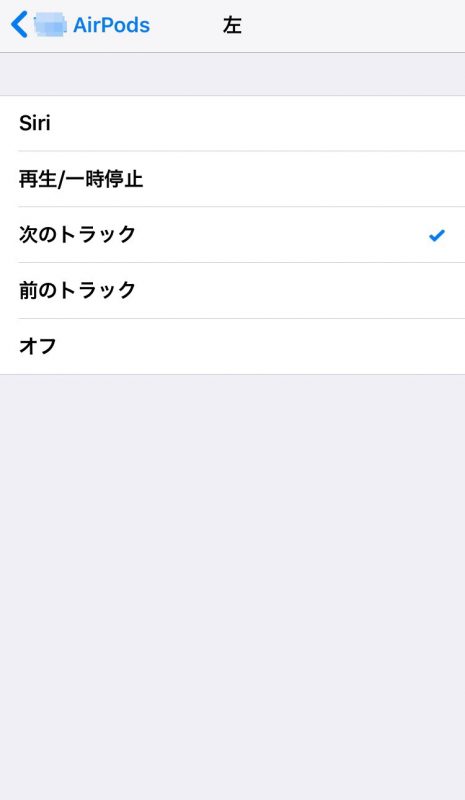
左右それぞれに 別々の機能を設定する事が可能となり、割り当てられる機能は 以下のとおり。
「Siri」→ Siriの呼び出し
「再生/一時停止」→ 音楽再生と停止
「次のトラック」「前のトラック」→ 次の曲へもしくは前の曲へスキップ
「オフ」は、ダブルタップしてもなにも行われない
Air Pods 左右コントロールまとめ

「iOS 11」になり
左右それぞれに 機能が割り当てられるようになった「Air Pods」
左右個別コントロールが可能になり確実に進化しました。
現段階では、ダブルタップのみのコントロールですが、ワンタップとかトリプルタップで 更に機能の割り当てができるようになれば ますます便利になりますよね(^-^)
ワイヤレスヘッドフォン市場も Air Podsの牽引で色んなメーカーが参入して盛り上がってきたので 是非ともAppleには、カラバリのAir Pods等も今後出して欲しいものです!


